Дорогие друзья, сегодня я продолжу рассматривать хитрости, при работе с программой 1С Бухгалтерия 8.3. Последнее время все больше бухгалтеров в своей работе переходят на программы фирмы 1С последнего поколения, на так называемых управляемых формах. Ко мне часто поступают звонки от клиентов с просьбой вернуть строку меню наверх, как они привыкли в предыдущей программе, кому-то нравится видеть открытые окна слева, кто-то привык, чтобы они были видны снизу. Ну и самый главный вопрос: где меню «Операции» которым многие пользователи очень часто пользовались?
В этой статье я расскажу, как настроить интерфейс программы «Такси» для комфортной работы, чтобы все нужные кнопочки и самые необходимые отчеты всегда были под рукой.
1) Начнем с самого распространенного вопроса моих любимых клиентов, связанного с отсутствием меню «Операции». Многие бухгалтера использовали его для поиска отчетов, обработок, документов, которые иногда очень сложно было обнаружить в других разделах программы.
Как такового меню «Операции» в бухгалтерии 3.0 нет. Его аналог называется «Все функции» и по умолчанию отображение этого раздела в программе не установлено. Чтобы включить его надо войти в меню, которое открывается с помощью оранжевой кнопочки с треугольником в верхнем левом углу программы. В появившемся списке выбрать раздел «Сервис» и открыть раздел «Параметры».
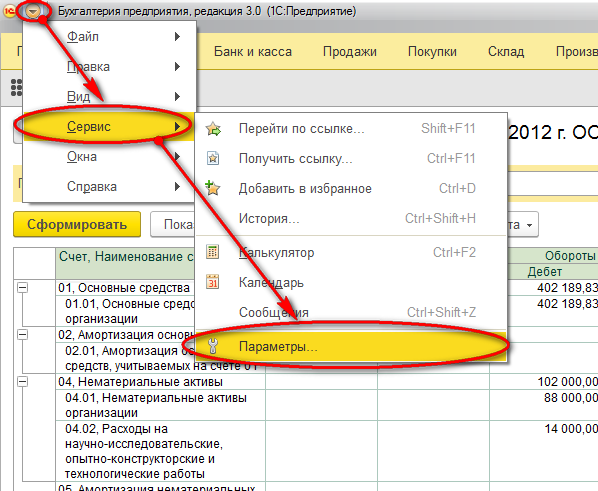
В открывшемся окне устанавливаем флажок «Отображать команду «Все функции» и закрепляем результат нажатием кнопки «Применить».
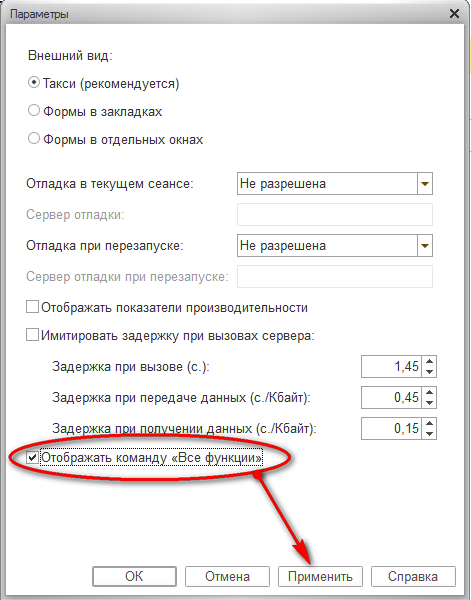
Теперь в том же Главном меню (оранжевая кнопка с треугольником) мы видим раздел «Все функции»
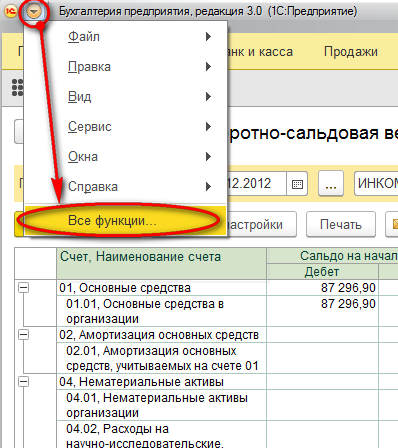
В котором все то, что мы так привыкли видеть в Бухгалтерии 2.0 в разделе «Операции»:
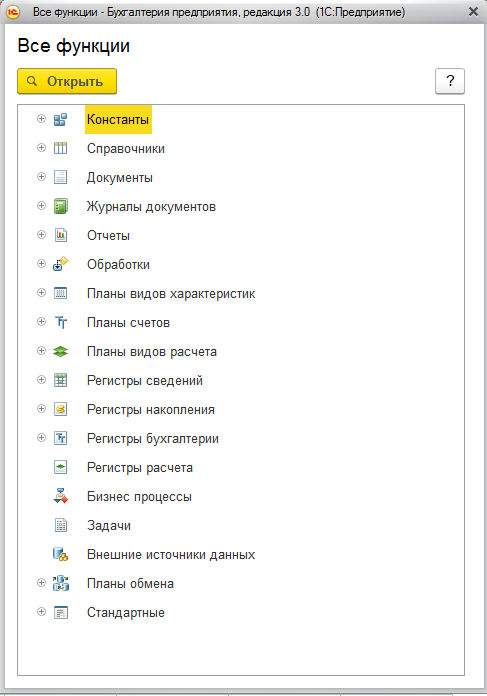
2) Теперь рассмотрим возможности программы в плане настройки интерфейса ТАКСИ. Например, сейчас у меня программа выглядит вот так:
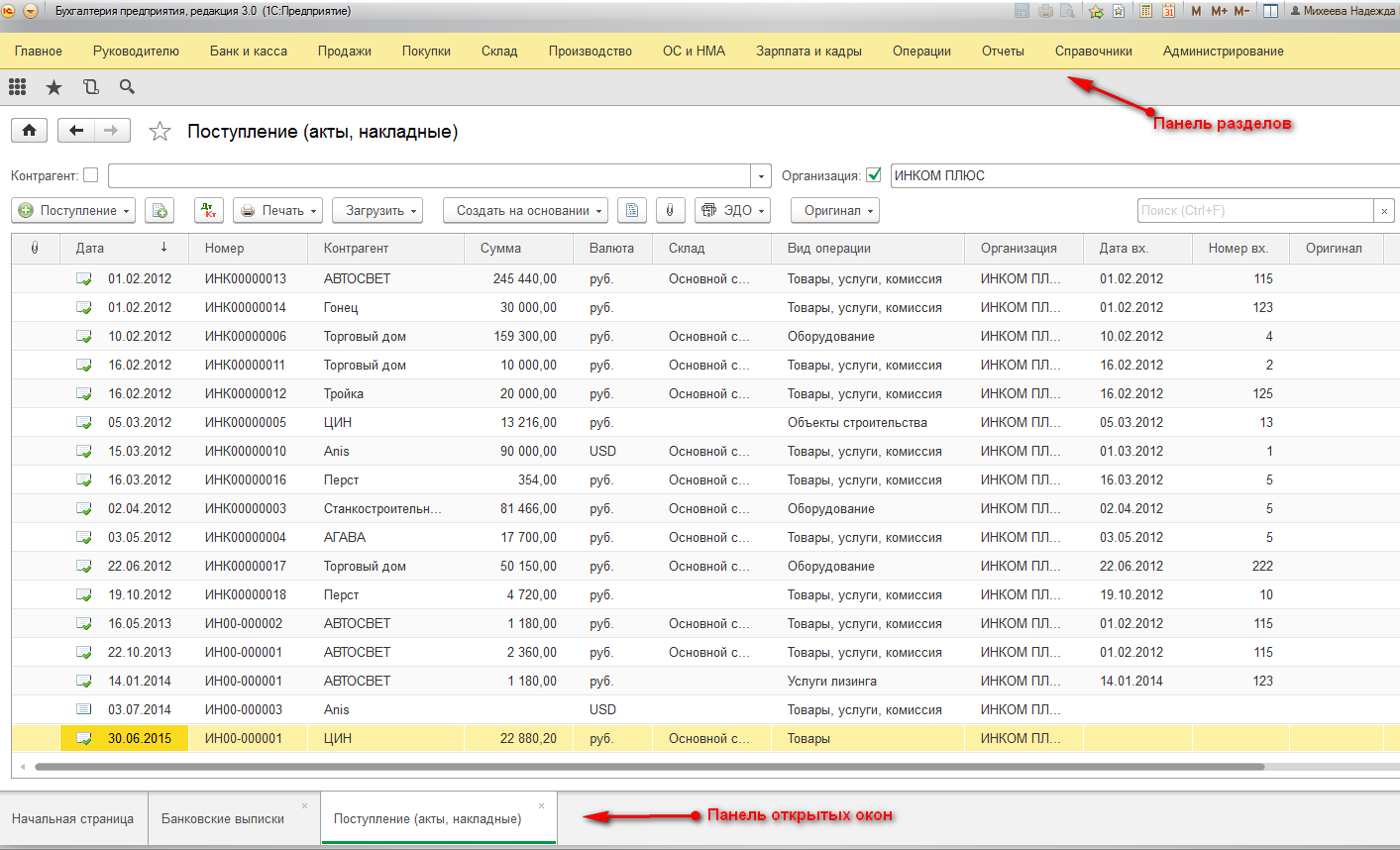
Т.е. разделы сверху. Открытых окна в закладках внизу. Давайте посмотрим как изменить расположение всех элементов рабочего окна программы. Опять открываем главное меню и находим там раздел «Настройка панелей».
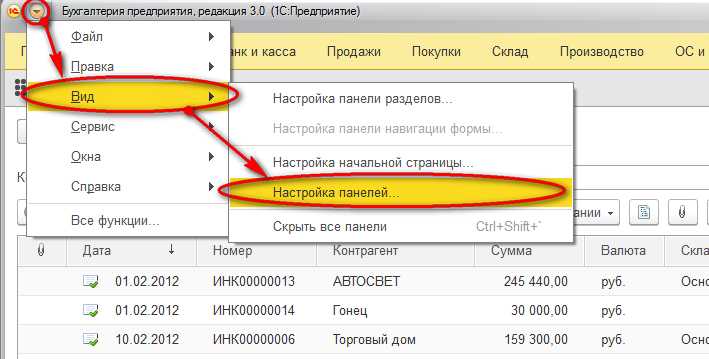
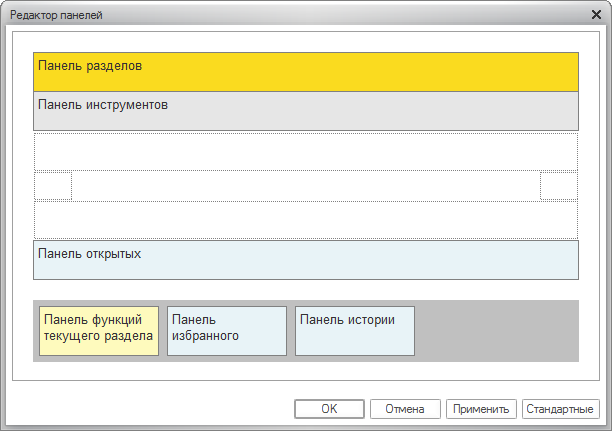
Дальше все просто. Левой кнопкой мыши захватываем тот раздел, положение которого хотим изменить и перетаскиваем туда, где хотим видеть эту панель. Например, так: «Панель открытых» я подниму наверх, а «Панель разделов» перетащу в левую часть окна.
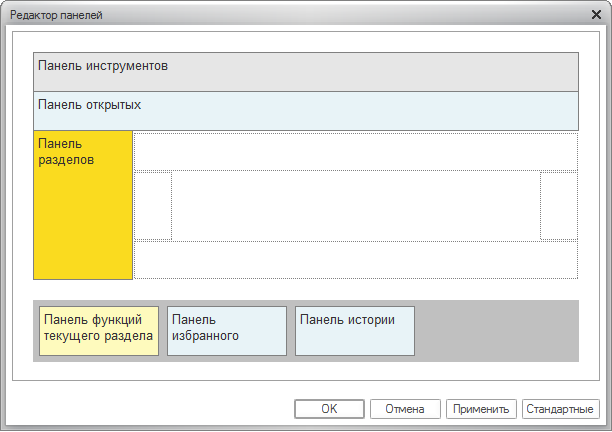
Нажимаем кнопку «Применить» или «Ок» и вуа-ля, вот как стала выглядеть наша программа:
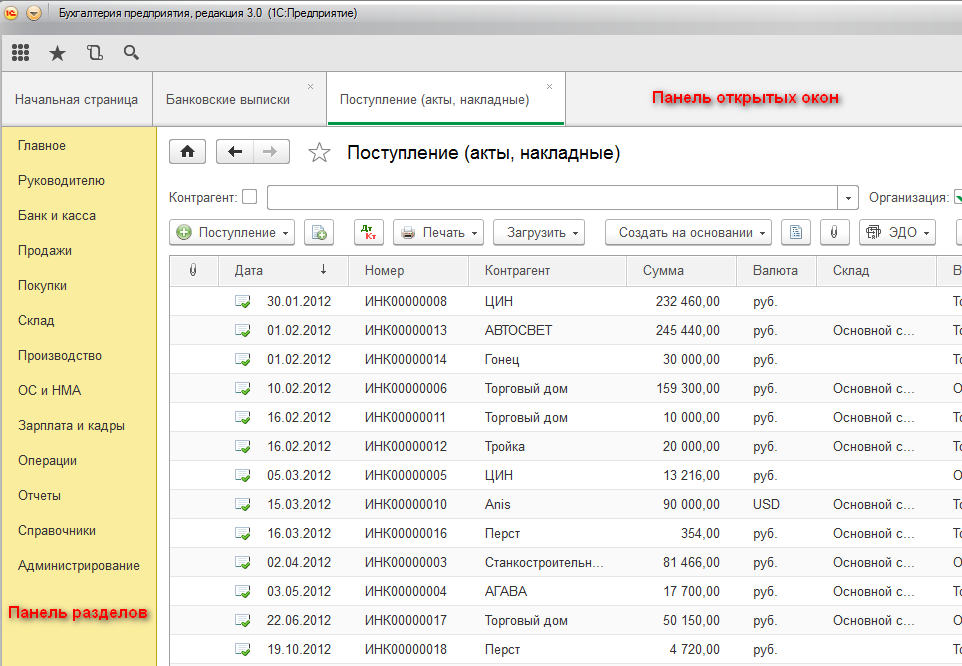
Возможно, кому-то так работать будет удобнее.
3) Еще один совет по настройке программы. Как правило, у каждого бухгалтера есть какие-то разделы или отчеты, которыми он пользуется ежедневно. Ну, например, ОСВ или ОСВ по счету. И было бы очень удобно, если они будут всегда рядом, всегда под рукой. Этого можно добиться весьма простым приемом, поместив необходимые отчеты в раздел «Избранное». Найдем в разделе «Отчеты» оборотно-сальдовую ведомость. Наведя на нее указать мыши, мы видим рядом серую звездочку.
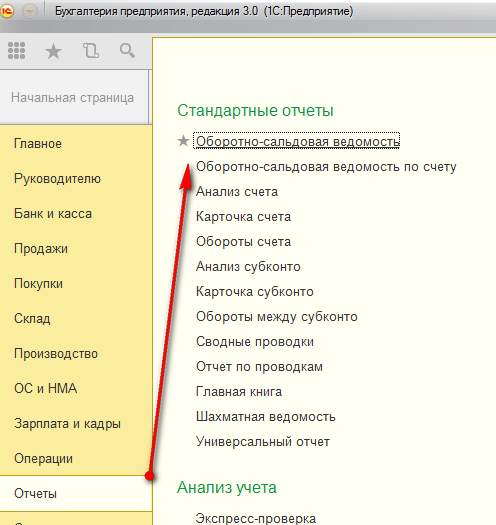
Кликнув по ней, мы отметим выбранный отчет как «Избранное»
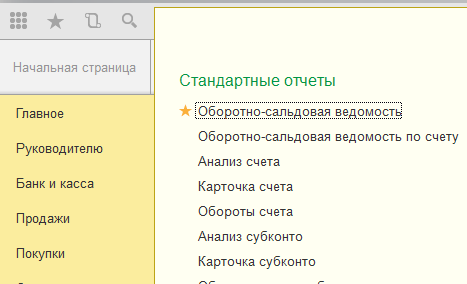
Раздел «Избранное» с помощью уже известного нам редактора панелей поместим, например, внизу рабочего окна программы.
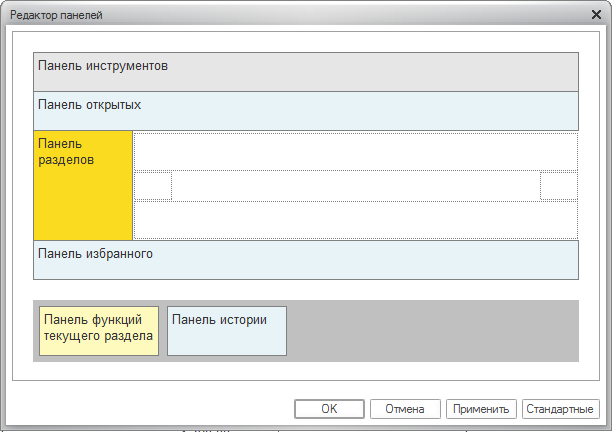
В результате всех наших действий ссылка на ОСВ появилась в нижней части рабочего окна и теперь будет всегда под рукой. С каким бы документом или отчетом мы не работали, ссылка на ОСВ всегда рядом.
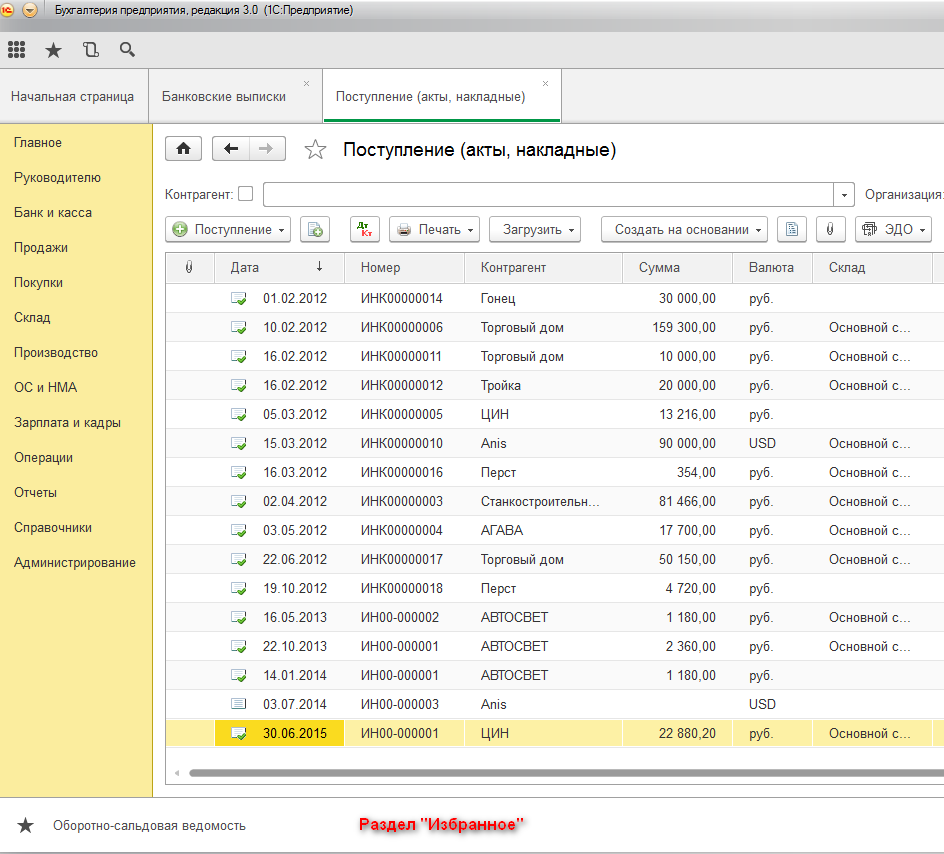
4) И еще один «секрет» по настройке интерфейса программы. В различных разделах программы есть документы, которыми некоторые не пользуются никогда. Ну, просто в силу специфики деятельности организации. Например, в разделе «Покупки» документы, связанные с ЕГАИС.
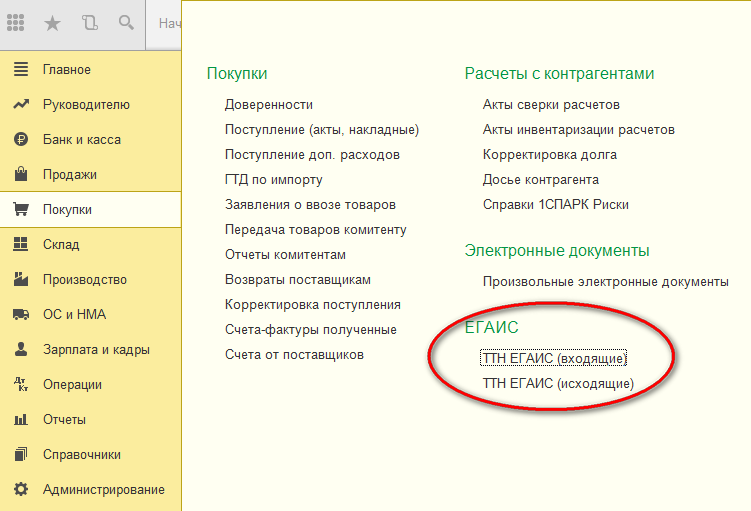
Эти документы нам не нужны и можно убрать их с рабочего стола. Для этого в редактируемом разделе в правом верхнем углу нажимаем на шестеренку и в появившемся меню выбираем пункт «Настройка навигации»
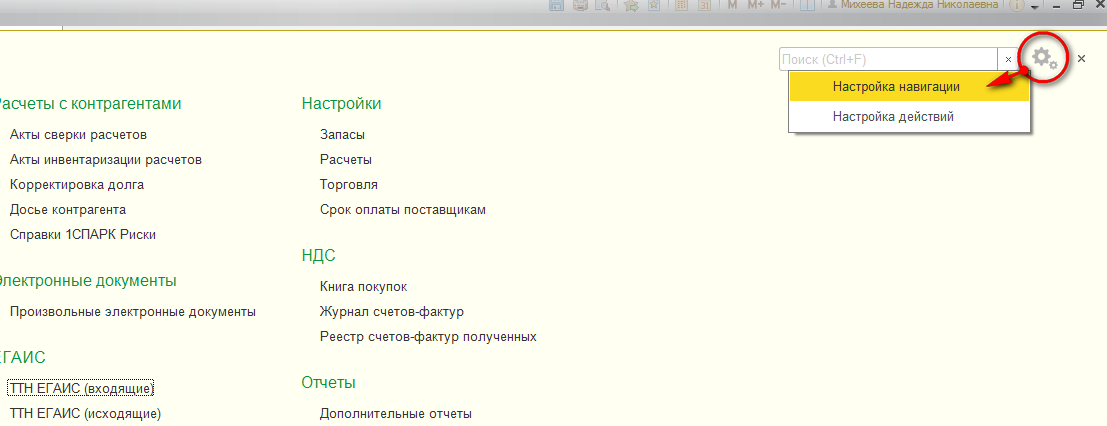
В появившемся окне мы видим две колонки. Слева-команды которые можно добавить на наш рабочий стол. А справа, те команды которые есть на нашем рабочем столе. Находим с правой колонке раздел ЕГАИС и нажимаем на кнопку «Удалить»
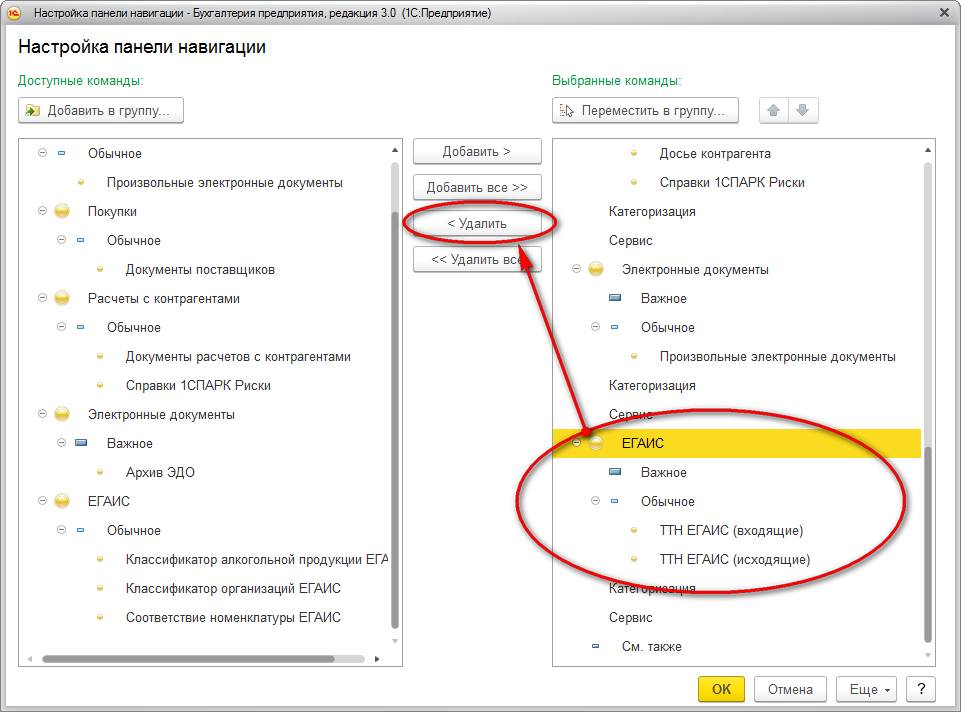
Соответственно, документы которые находятся в правой колонке можно добавить на рабочий стол по кнопке «Добавить»
5) Ну и напоследок, для тех, кто никак не хочет привыкать к интерфейсу «Такси». Можно изменить интерфейс на тот, который был в первых версиях бухгалтерии 3.0.
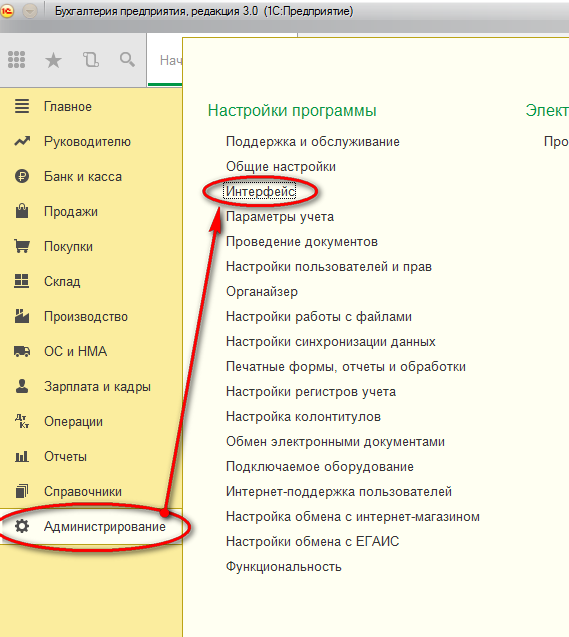
Здесь разработчики предложили нам на выбор изменить интерфейс программы на такой как в предыдущих версиях 8.3 и аналогичный Бухгалтерии 7.7. Выбрав интересующий нас внешний вид программы, ее придется перезапустить.
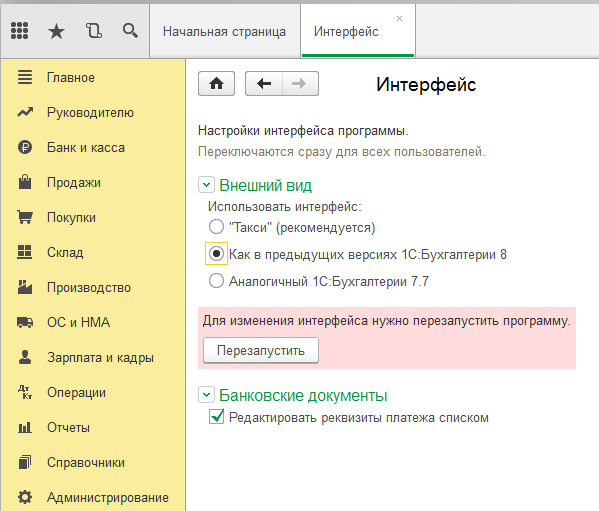
Вот так выглядеть будет программа с предыдущим интерфейсом.
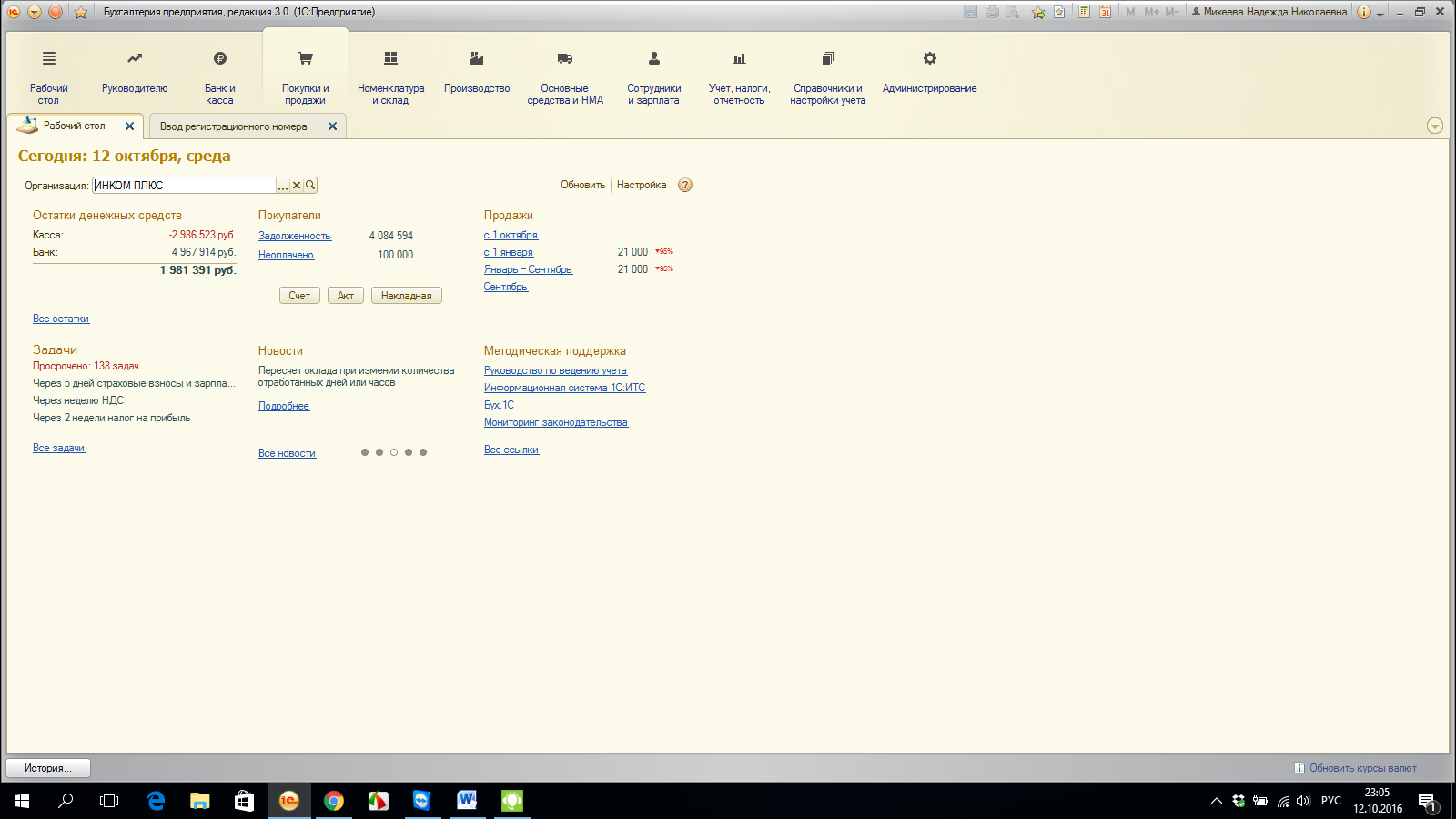
Для интереса посмотрим, что же такое интерфейс, аналогичный Бухгалтерии 7.7.
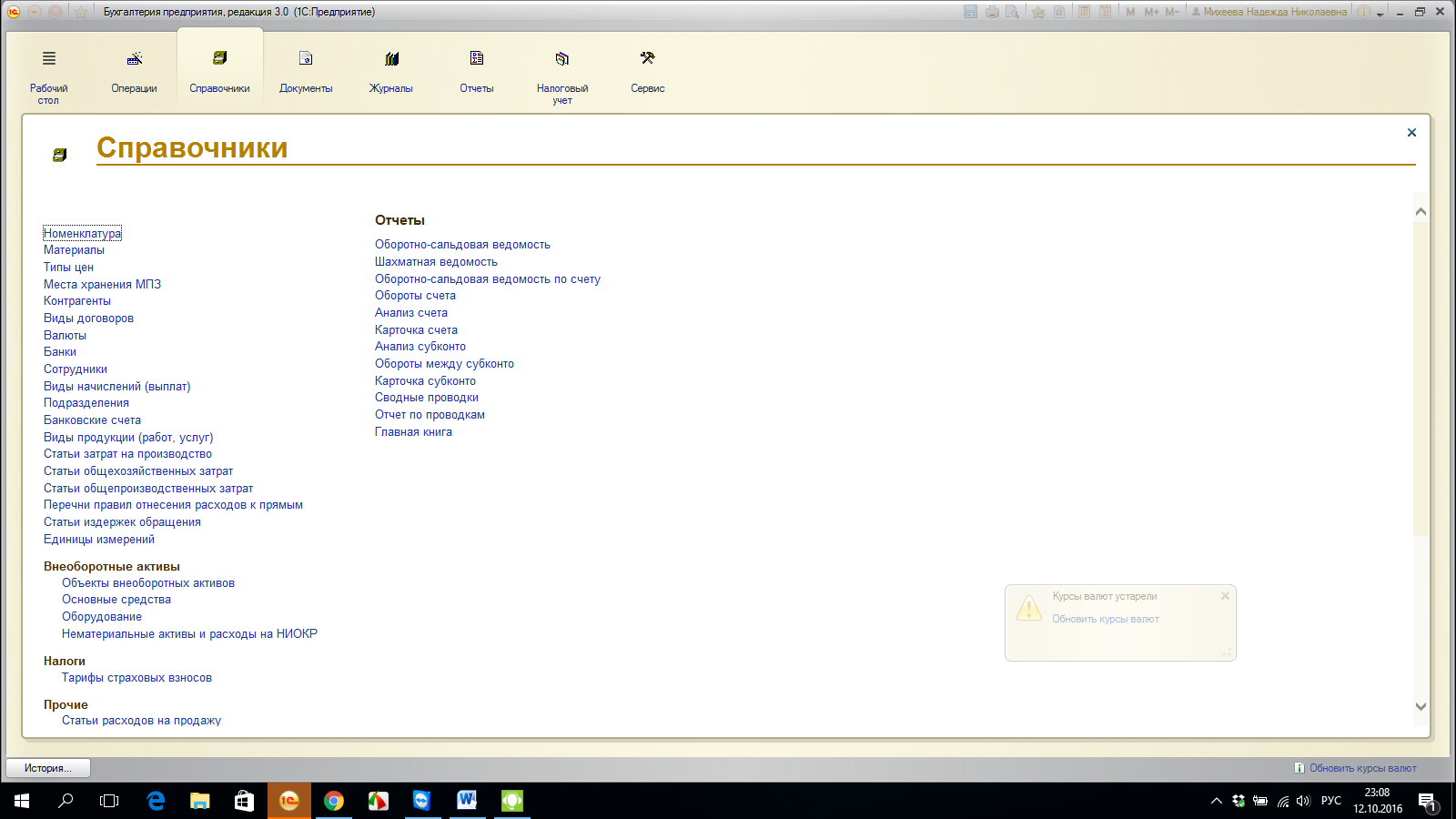
Ну не знаю, не знаю. Я пожалуй вернусь к привычному для меня «Такси».
Ну вот и все, что я хотела Вам сегодня рассказать. Надеюсь какая то информация пригодится Вам в работе с программой.

Добавление комментария